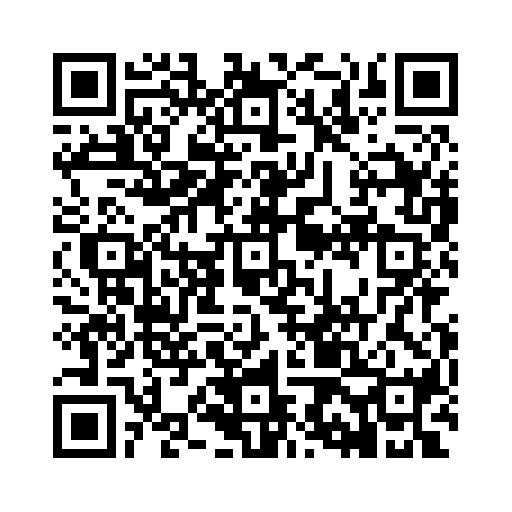Производител:
Malwarebytes
Поддръжка: Страница за поддръжка
Изтегляне: Страница за изтегляне
Изтегляне: Версия 2.2.0.1024
Malwarebytes Anti-Malware е пълнофункционален антивирусен скенер, което означава, че можете да го изтеглите, да сканирате и да изчистите различни видове злонамерен софтуер на всеки компютър с Windows XP SP3 (за версия 2.х) и нагоре. Програмата може да бъде инсталирана в две версии - платена и безплатна. Платената версия включва няколко допълнителни модула, като защита в реално време, модули за защита от: експлоити, криптиращи вируси и зловредни интернет страници, докато безплатната е само скенер. Важно е да се отбележи, че тези допълнителни модули за защита, освен защитата в реално време, присъстват във версия 3 и нагоре и работят на операционна система от Windows 7 (за версия 3.х и по-нови) нагоре. Тук ще разгледам безплатната Malwarebytes Anti-Malware версия 2, която може да бъде изтеглена от тук.
Програмата и инсталаторът притежават български интерфейс, който ще бъде използван в последващото представяне. Инсталирането на Malwarebytes Anti-Malware протича по стандартния начин чрез съветник за инсталиране - избиране на определени настройки и стандартните бутони за напред, назад и отмяна. При стартирането на инсталационният файл на екрана се появява прозорец за избор на език за инсталацията и програмата. От списъкът изберете български и натиснете бутонът ОК (фигура 1). След натискането му на екрана на компютъра се показва прозореца, приветстващ Ви в съветника за инсталиране на Malwarebytes Anti-Malware (фигура 2).
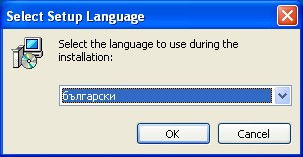
Фигура 1
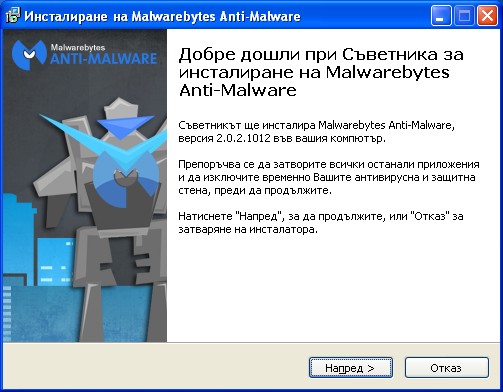
Фигура 2
След това инсталацията продължава по стандартния начин - прочитате и приемате лицензното споразумение с краен потребител, показва се информация за версията и промените в програмата, избира се целева папка за инсталиране и програмна група в старт менюто, както и дали да се създаде икона на работният плот на Вашият компютър. След това се потвърждава инсталацията и се показва прогресът на инсталиране. При тези стандартни прозорци от съветника за инсталиране на Malwarebytes Anti-Malware Ви съветвам да натискате само бутонът Напред, като е необходимо да приемете лицензионното споразумение. След приключване на инсталацията се показва прозорец, който Ви уведомява за края на инсталационния процес и Ви предлага две действия, които да бъдат изпълнени след затварянето му: Да се активира безплатен пробен период на програмата и да се стартира самата програма. Тук е важно да изключите първата отметка за активиране на безплатния пробен период и да оставите само отметката за стартиране на програмата, както е показано на фигура 3.
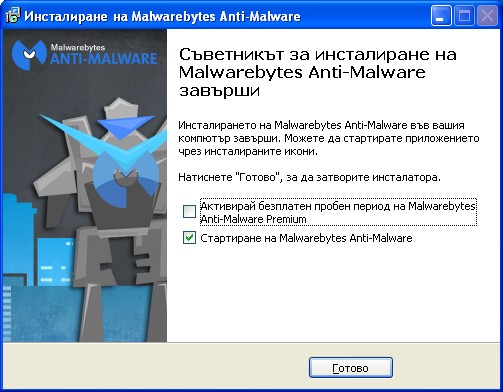
Фигура 3
Натискайки бутонът Готово ще се зареди новоинсталираната програма. На основният прозорец на Malwarebytes Anti-Malware (фигура 4) се изобразява информация за лиценза, постоянната защита, версията на базата със злонамерен софтуер и прогресът на сканиране за заплахи, ако в момента тече такова сканиране. При първоначалното стартиране на програмата тя проверява за нова версия на базата с данни и автоматично изтегля и обновява съществуващата база. Тъй като в случая използваме безплатната версия на Malwarebytes Anti-Malware, в нея не е включена резидентна защита и затова иконката на защитата в реално време и лиценза са обозначени с червено хиксче. Това е съвсем нормално, тъй като ще използваме програмата само за сканиране и почистване на компютъра от злонамерен софтуер. Ако желаете и защита в реално време е необходимо да си закупите лиценз за програмата, който ще активира тази функция. Платената версия предлага още: защита за интернет; контрол на нивото за достъп до различни настройки на операционната система, потребителите и различни програми; автоматично стартиране на Malwarebytes Anti-Malware със стартирането на операционната система; автоматична обработка на откритите заплахи; обновяване и сканиране по разписание и други.
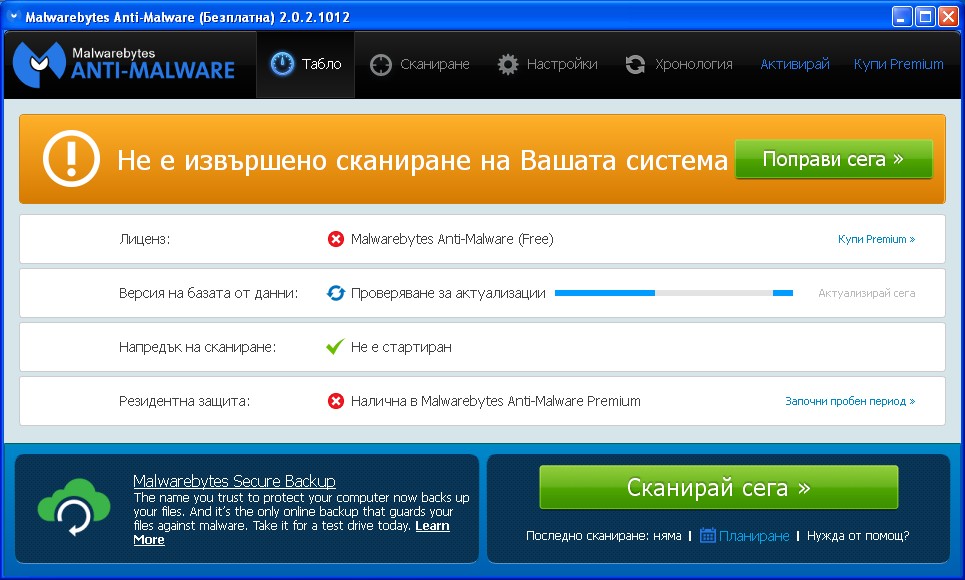
Фигура 4
За да сканирате компютъра за злонамерен софтуер можете да натиснете бутона Сканирай сега в долния десен ъгъл на програмата или да изберете менюто Сканиране в горната част на прозореца. Съответно при първият вариант ще започне автоматично сканиране на компютъра за заплахи, а при втория ще можете да изберете какво да се сканира - Сканиране по избор или да се извърши нормално сканиране на системата за заплахи - Сканиране за заплахи (фигура 5).
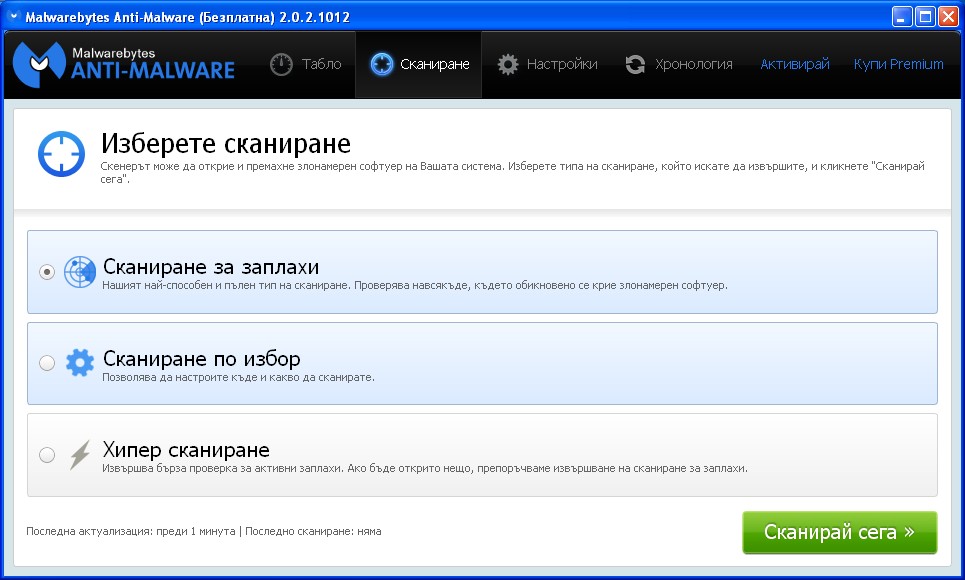
Фигура 5
Който и вариант да изберете, преди да започне сканиране за заплахи Malwarebytes Anti-Malware автоматично ще провери за нови версии на програмата и базата с данни за злонамерен софтуер. Ако бъдат намерени нови версии тя ще Ви извести за това и ще Ви подкани да направите обновяване преди започване на сканирането, както е показано на фигура 6. Тук възможностите са три - да прекратите сканирането, да прескочите актуализацията или да актуализирате версиите на базата и/или програмата. Съветът ми е да направите актуализация преди започване на сканирането. Така ще разполагате с последните дефиниции за злонамерен софтуер и версия на програмата, което допринася за откриването и отстраняването на най-новите заплахи.
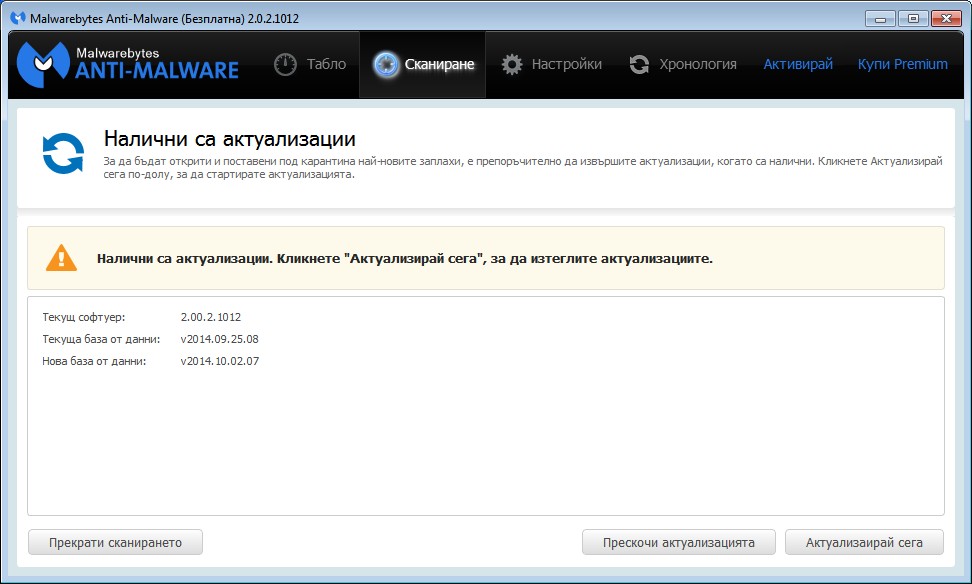
Фигура 6
След задаване на обектите за сканиране и актуализацията на програмата ще започне сканиране за злонамерен софтуер (фигура 7). При нормално сканиране се проверява паметта, стартиращите със системата обекти, системният регистър и определени обекти от файловата система (програмите и системните файлове), като накрая се изпълнява допълнителен евристичен анализ на системата за заплахи. По време на сканирането се показва информация за прогресът на сканирането, броят на сканираните обекти, откритите заплахи, изминалото време и други.
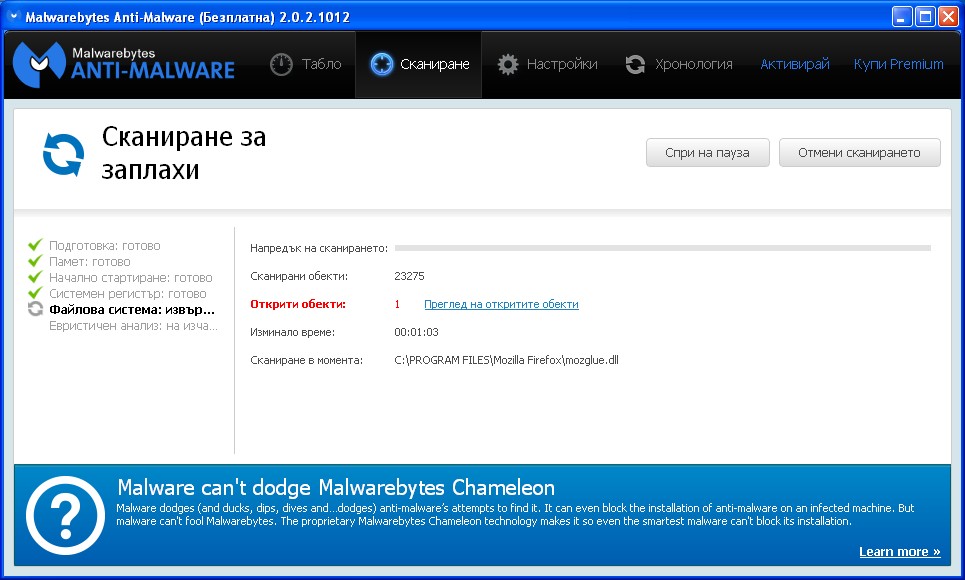
Фигура 7
Когато сканирането за злонамерен софтуер приключи, в прозореца на програмата се показват откритите заплахи (фигура 8). Тук се показват обектите, тяхното местоположение и тип и се избира действието, което да се предприеме от Malwarebytes Anti-Malware върху тях. От падащото меню в полето Действие се избира какво да се направи с открития злонамерен софтуер - да се постави под Карантина, да се Добави в изключенията или да се Пренебрегне веднъж при това сканиране. По подразбиране Malwarebytes Anti-Malware избира автоматично действието, което да се извърши върху откритите обекти, според тяхната степен на опасност. Ако желаете да приложите различни действия върху заплахите, изберете съответните действия за всички от тях и натиснете бутонът Приложи действията. Ако желаете да не се предприемат никакви действия върху обектите натиснете бутонът Отмени. Ако пък има открити заплахи с различна степен на опасност и следователно програмата автоматично е избрала различно действие за злонамерения софтуер, а вие искате да изтриете всички обекти, то натиснете бутонът Всички под карантина и програмата автоматично ще премести всички открити заплахи под карантина. Моят съвет тук е да поставите под карантина всички открити обекти.
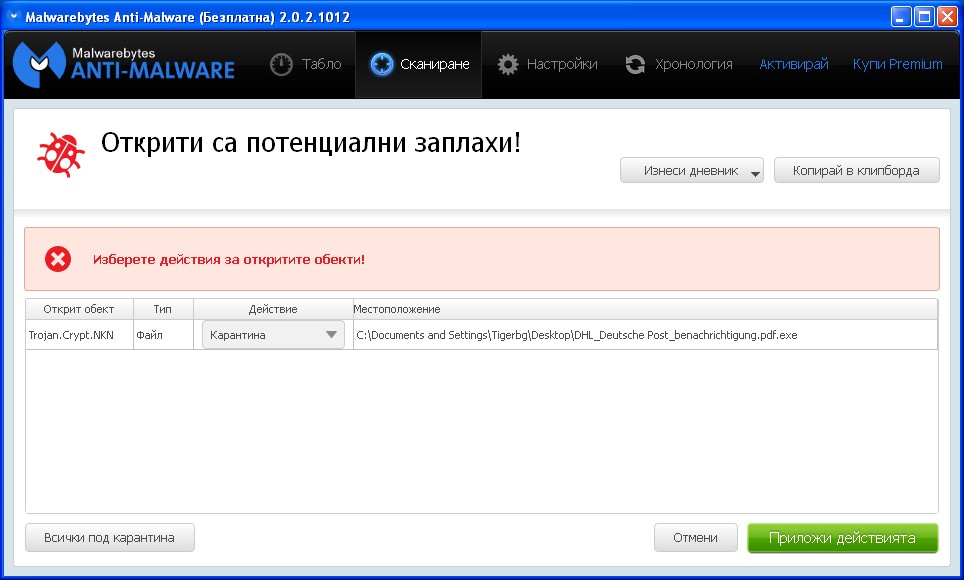
Фигура 8
Ако Malwarebytes Anti-Malware се затрудни с премахването на открития злонамерен софтуер, то тя ще Ви поиска рестартиране на компютъра, за да се извърши поставянето на обектите под карантина, както е показано на фигура 9. Съветвам Ви да рестартирате веднага Вашият компютър, като натиснете бутонът Yes (Да), за да се премахнат веднага откритите обекти.

Фигура 9
Ако всички открити заплахи са успешно премахнати и поставени под карантина, на екрана на компютъра се показва прозорец, съобщаващ Ви, че всички обекти са почистени успешно от системата, както е показано на фигура 10.
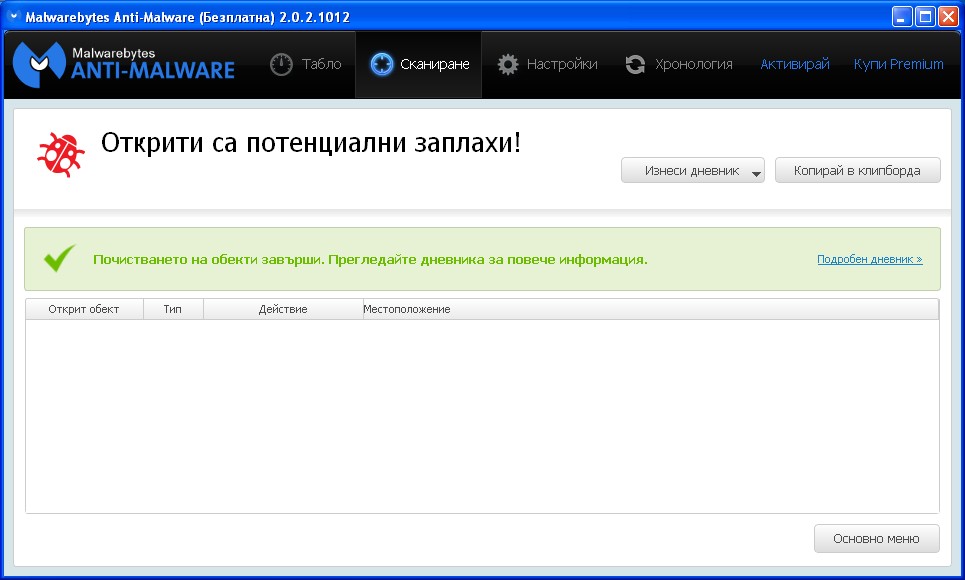
Фигура 10
Натискайки бутонът Основно меню, на екрана се показва основният прозорец на Malwarebytes Anti-Malware, при който всичко е нормално (фигура 11). За да прегледате съдържанието на Карантината на програмата и отчетът за откритите заплахи, натиснете менюто Хронология, намиращ се в горната част на прозореца на програмата (фигура 12).
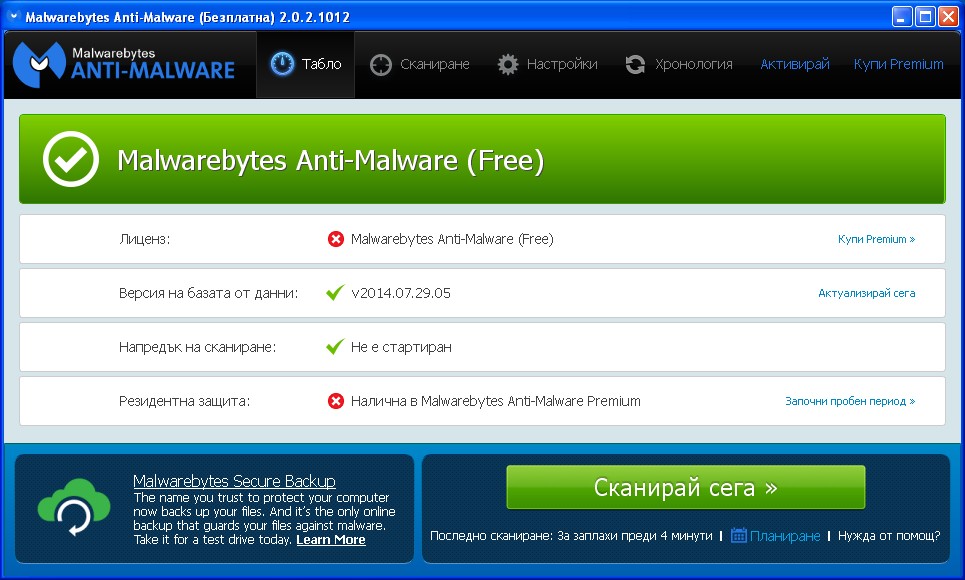
Фигура 11
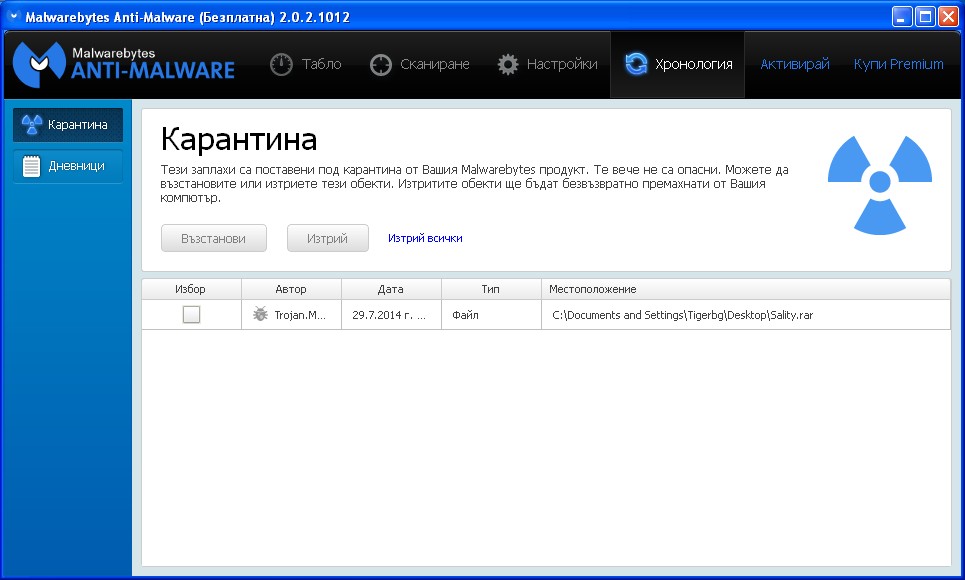
Фигура 12
При проверка за нова версия на базата с данни за злонамерен софтуер, Malwarebytes Anti-Malware проверява и за наличието на нова версия на самата програма. Ако такава бъде открита, то тя се изтегля автоматично и на екрана на компютъра се показва съобщение, приканващо Ви да инсталирате най-новата версия на Malwarebytes Anti-Malware (фигура 13). Съветвам Ви да използвате винаги последната версия на програмата, тъй като това осигурява откриването на най-новите заплахи и подобрения в стабилността и функционалността на програмата.
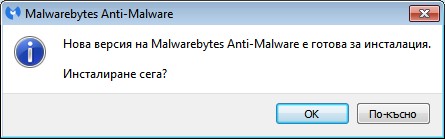
Фигура 13
Malwarebytes Anti-Malware е една много добра програма за сканиране и премахване на различни видове злонамерен и нежелан софтуер от една компютърна система, намираща се под управлението на операционна система Windows (XP SP3 и нагоре). Тя може да се използва съвместно с други антивирусни продукти, като се използва безплатната й версия без да се създават излишни конфликти и несъвместимости в системата. Програмата се развива постоянно и е чудесен помощник в борбата със съвременните заплахи.